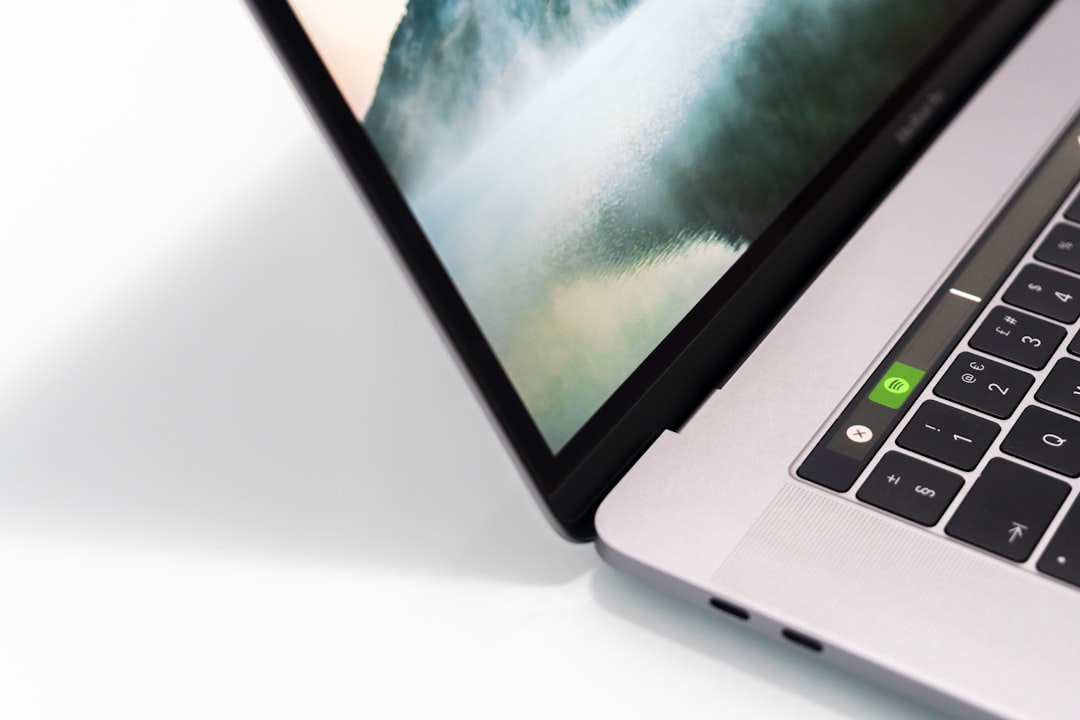Quick Guide Keyboard Shortcuts for Trademark Symbols Across Major Operating Systems in 2024
Quick Guide Keyboard Shortcuts for Trademark Symbols Across Major Operating Systems in 2024 - Windows Alt Code Method Using 0153 for Trademark Symbol
In 2024, the method for inputting the trademark symbol on Windows using the Alt code remains a go-to for many. Using 0153, this procedure is generally well-received, yet it's worth pointing out that consistency isn't always a given. Ensure Num Lock is on, hold down the Alt key, type 0153 on the numeric keypad, and release the Alt key. The trademark symbol should then appear. Still, keep in mind that while broadly supported, some applications might not recognize this Alt code, which could throw a wrench in your workflow. For those needing other options, there are ways like copying the symbol directly or making use of the Character Map. Although the Alt code 0153 method is direct and often reliable, users may find it less convenient than other keyboard shortcuts available on alternative operating systems.
Alright, so digging deeper into this Windows Alt code method, specifically using 0153 for the trademark symbol, what's the deal? You hit the Num Lock, hold down Alt, and punch in 0153 on the numeric keypad. Release Alt, and boom, there's your trademark symbol. But what about the applications? Sure it works most of the time, in web forms and text editors and stuff, but I've seen some apps that don't play nice with all Alt codes. There are other things like user interfaces and how the symbol appears in other types of applications that may require more research. Then there's the whole Unicode thing. We see it in Linux where it is a completely different way to produce the symbol (Ctrl + Shift + U plus a code). MacOS uses a different input method than Windows and Linux. And don't even get me started on copying and pasting or using that clunky Character Map in Windows. It's fascinating how each OS has its own quirks for something as seemingly simple as a trademark symbol. It makes you wonder about the design decisions behind these methods, doesn't it? This seems a lot more convenient than having to switch between different applications and methods. There must be some way to improve the ease of use when working with trademark symbols and other unicode characters across all platforms. What are your thoughts?
Quick Guide Keyboard Shortcuts for Trademark Symbols Across Major Operating Systems in 2024 - Mac Users Guide to Option 2 Keyboard Command
On Macs, the Option key is a critical component for executing various keyboard shortcuts, especially for inputting symbols like trademarks. When it comes to inserting the trademark symbol (™), pressing Option + 2 is the go-to shortcut. This method is pretty straightforward, but it's not without its quirks. It is not clear why the number 2 was used and how it relates to trademarks. The real issue, though, is ensuring this shortcut works across different keyboard layouts and language settings, as these can vary significantly. Users might find themselves needing to double-check their system's configuration to make sure Option + 2 does the trick. While this shortcut is undoubtedly useful for quick trademark symbol insertion, it highlights a broader challenge in navigating the diverse landscape of keyboard shortcuts and their dependability across different setups. The broader challenge here is that while these shortcuts are designed to boost efficiency, their effectiveness can be inconsistent, posing a real obstacle to smooth and uninterrupted work.
MacOS utilizes the Option key for special characters, and the trademark symbol is no exception, brought to life with a simple 'Option + 2'. This method, compared to Windows' Alt codes or Linux's approach with Unicode, seems to emphasize a more direct interaction. What's intriguing is the variation in methods between operating systems - a design decision, no doubt. For instance, why rely on numeric keypads in Windows, while macOS opts for this seemingly more intuitive approach? The underlying philosophy of keyboard mapping in macOS seems geared towards ease of access, possibly at the expense of legacy compatibility. But then there's the issue of localization - 'Option + 2' might not work universally across different keyboard layouts. There are user customization features and accessibility features that can alter shortcuts like "Option + 2". There is also variation in graphics and vector editing programs where default key mappings may be overridden. This adds another layer of complexity, especially for global applications. Developers have to ensure correct symbol encoding, in this case U+2122 for the trademark symbol, for proper display and functionality. There is a lot that goes into it. A curious user or engineer might ask these questions.
Quick Guide Keyboard Shortcuts for Trademark Symbols Across Major Operating Systems in 2024 - Microsoft Word TM Autocorrect Feature Explained
Microsoft Word's AutoCorrect feature is a double-edged sword. It promises to streamline writing by automatically fixing common typos and, pertinent to our discussion, inserting special symbols like the trademark symbol (™). You can toggle this feature on or off in Word's Preferences under the AutoCorrect menu. Changes made to the AutoCorrect list in Word affect other Office programs that use the feature. This sounds convenient, but the shared nature of this list could lead to unintended consequences if one isn't careful with their customizations. Users can directly add or remove entries, tailoring the feature to their needs. However, the process is not entirely user-friendly. Getting to these options involves a keyboard shortcut (Alt + Shift + F10), which, while handy for power users, might not be intuitive for everyone. While AutoCorrect can boost efficiency, especially when trademark symbols are frequently needed, it is still important to understand its nuances and limitations, particularly when it comes to different operating systems and the variations in keyboard shortcuts across different applications.
In Microsoft Word, AutoCorrect acts like a digital proofreader, automatically fixing common typos and swapping specific text for symbols, like the trademark one. This capability can be toggled on or off through the AutoCorrect settings found under the Word menu's Preferences. It's interesting to note that the AutoCorrect dictionary is shared across Office applications, so tweaks in one will ripple through others, creating a somewhat unified, albeit sometimes invasive, user experience.
For those who like control, customizing AutoCorrect entries is possible by adding or removing terms in its Options dialog, which, by the way, can be summoned with the shortcut Alt + Shift + F10. It's a curious shortcut, isn't it? Why not something more intuitive? It is not clear what the intention was by Microsoft when this key combination was chosen. These customizations can tailor the feature to individual needs but also risk introducing idiosyncratic errors if not managed carefully. The trademark symbol shortcut itself varies by operating system, highlighting a broader inconsistency in user interface design across platforms.
AutoCorrect extends its reach into mobile devices, where settings might need adjusting in specific keyboard apps. It's a bit of a mixed bag there, depending on the ecosystem and device. Moreover, the AutoCorrect dialog in Word includes several tabs like AutoFormat and Math AutoCorrect, each promising a tailored typing experience. There are some issues here and there with some settings being turned on by default. The promise, however, often seems to outpace the actual utility, especially when dealing with specialized language. As a side note, AutoCorrect's functionality spans across different Word versions, including Word 2021 and Word 365, showing Microsoft's commitment to maintaining some continuity.
The AutoCorrect feature in Word seems well-intentioned, but its broad strokes can sometimes miss the finer details of specialized terminology. It appears to favor common use cases, potentially at the expense of accuracy in more technical or niche areas. The feature sometimes struggles with technical jargon or specialized terminology, leading to incorrect corrections that may have been better off left as they are. Relying too much on AutoCorrect may lead to less acute spelling and grammatical skills over time. It is worth pointing out that AutoCorrect's learning algorithm adapts to user writing styles, which sounds promising in theory but warrants further observation in practice. The feature does a good job, however, of distinguishing between different meanings of similar words. For example, knowing when to correct "their" to "there" based on surrounding text. The capability to track AutoCorrect changes in Microsoft Word is also notable, offering users a chance to reflect on their writing patterns. It's a feature that, in the right hands, could be quite educational. AutoCorrect is available in multiple languages. Each language version has its own set of rules and common corrections. This is something to keep in mind for those who communicate in more than one language. This feature is also integrated with accessibility tools and can be useful for users with dyslexia or other learning disabilities.
Quick Guide Keyboard Shortcuts for Trademark Symbols Across Major Operating Systems in 2024 - Linux Commands for Adding Trademark Symbols in Text Editors
In Linux, inserting a trademark symbol (™) into text can be accomplished through several methods, often utilizing the system's Unicode input capabilities or by setting up custom keyboard shortcuts. One common approach involves pressing `Ctrl + Shift + U`, followed by typing the Unicode `2122`, and then hitting `Enter`. Text editors like Vim and Nano also allow users to define their own shortcuts, potentially improving productivity. While the command line interface of Linux might seem complex because of its vast array of commands, learning these input techniques and shortcuts can make the process of using special symbols, such as the trademark symbol, more straightforward and integrated into regular use.
In Linux, when you want to insert a trademark symbol, you use the Unicode input method. You press Ctrl + Shift + U, then type `2122`, and hit Enter. This method shows how much Linux relies on the Unicode standard, which is different from how Windows uses numbers to input symbols. It highlights Linux's focus on using a universal way to encode characters. This reliance on broader Unicode standards contrasts with Windows' numeric Alt codes, underscoring a fundamental difference in how these operating systems approach character input.
For those who've been using Linux for a while, pressing Ctrl + Shift + U to insert characters feels natural. But if you're new to Linux, not having a simple Alt code like in Windows might seem a bit daunting. It shows that Linux often expects you to know a bit more upfront compared to macOS, which tends to be more user-friendly from the get-go.
The way Unicode input works can differ depending on which text editor you're using in Linux. GNOME's text editor might handle it one way, while terminal-based editors like Vim or Nano might do it another way. It points to a lack of uniformity in how different applications support Unicode input. Vim is a powerful tool. It is based on the vi editor developed in the 1970s. It is still relevant in 2024. Despite having roots in such old technology it supports all the modern functions of a text editor. Nano is a bit different. It is an updated version of Pico. There are several methods for entering characters in Linux. There are ways to add custom keyboard shortcuts. This can be done in the settings. All of these are just small parts of what makes Linux so powerful.
When you're working in the command line, using a trademark symbol is possible but might need a few extra steps, like setting up the terminal's character set. It's a bit different from using symbols in graphical interfaces, where they're usually easier to access. This is one of the operating systems most powerful tools but for many users, the list of available commands is a lot to take in. There are keyboard shortcuts that can be executed using key combinations. This can be helpful but requires memorization. This applies to all text editors, including Vim and Nano. This is particularly important for coders and system administrators who use these tools daily.
If you're working with languages other than English, you might run into some snags with the trademark symbol in Linux. Different language settings can change how Unicode is interpreted, which can be a headache when you're working on international projects.
Linux does offer tools for accessibility, but putting in symbols like the trademark one might still need some extra setup. It shows there's room for improvement to make things easier for people with disabilities.
Unicode keeps evolving, adding new characters and emojis. This means users have to keep up with these changes to make sure their custom applications can handle them, adding another thing to keep track of.
Supporting many languages in Linux can make typing special symbols tricky. You need to make sure your language settings are right to avoid typing the wrong thing.
How well the trademark symbol input works in Linux depends a lot on your keyboard layout. Having to switch layouts can be disruptive, unlike other operating systems where the shortcuts are more consistent.
The method for typing symbols in Linux really depends on UTF-8 encoding, which was a big deal in the late '90s. This old standard still affects how things work today, so it's important for users to understand encoding, especially when dealing with trademarks and other special characters. UTF-8 encoding is still the standard for character insertion and most Linux distributions use it as the default.
Quick Guide Keyboard Shortcuts for Trademark Symbols Across Major Operating Systems in 2024 - Emoji Keyboard Access in Windows 10 and 11 for Symbol Input
In Windows 10 and 11, accessing the emoji keyboard is straightforward—just hit the Windows Key plus the Period ('.'). This opens up a range of emojis, kaomojis, and various symbols, adding a bit of flair to your digital conversations. There's a section for all sorts of symbols, including currency and math-related ones, which is handy. Windows 11 even lets you throw in GIFs to spice things up. But it's not all smooth sailing; some apps might not fully support all the features of the emoji keyboard. It makes you think about the different ways operating systems handle inputting special characters, and if you're frequently using symbols like trademarks, you might find yourself looking for workarounds. The emoji keyboard on Windows 10 and 11 also remembers your frequently used symbols and even allows for searching through its library. However, users should be aware that not every symbol available on the keyboard will render correctly on older systems or different operating systems. There is a known issue where sometimes the keyboard doesn't pop up immediately, and users might need to press the shortcut keys more than once. This may have been addressed by recent updates.
Here are some interesting observations about emoji keyboard access in Windows 10 and 11 that shed light on how symbol input works.
Both Windows 10 and 11 feature a built-in emoji panel, accessible with `Windows + .` (period key). This panel is notable for its versatility, offering not just emojis but a range of symbols, including trademark signs, making it a more comprehensive tool than the older Character Map. Fundamentally, the emoji system in Windows relies on Unicode, ensuring that symbols like the trademark sign (™) are universally recognized across different applications and operating systems. It's a standardized approach to encoding characters, but it makes one wonder about the complexity it adds for the average user.
A curious feature, particularly in touch-enabled devices, is the emoji panel's ability to interpret handwriting. Users can draw symbols directly on the screen, which the system then recognizes and converts. This functionality underscores a push towards more interactive operating systems. But how accurate is it, really? And does it truly enhance usability or just add another layer of complexity? The inclusion of handwriting recognition seems like a neat trick, but its practical application might be limited to a niche set of users. Also it might be annoying if you accidentally hit `Windows + .` by mistake. You'd have to then press escape to close out.
Windows services like Microsoft Teams and Office 365 allow for the integration of custom emoji. This extensibility beyond traditional emoji use is intriguing, hinting at a future where digital communication is even more personalized. The regional variations in emoji appearance and availability, influenced by localization settings, add another layer of complexity. Users in different countries might see unique symbols, which, while culturally sensitive, could lead to inconsistencies in communication.
The functionality of the emoji panel is affected by the keyboard layout in use. Switching between layouts can alter symbol input methods. It's a detail that could be a minor annoyance for those working in multilingual environments. Accessibility features in Windows 10 and 11 assist users with disabilities in inputting special symbols like the trademark sign. The support for features like the narrator and ease of access settings is commendable, but one must question how intuitive these features are for those who need them most.
Integration with third-party applications like Slack or Discord allows for seamless use of the Windows emoji panel, including trademark symbols, in various communication platforms. This interoperability is a plus, showcasing how Windows is adapting to a diverse digital ecosystem. The search feature within the emoji panel enables users to quickly find symbols by typing keywords. It is efficient, though it does make one ponder why such a feature wasn't a standard from the beginning.
The continuous expansion of the emoji library in Windows, with new symbols regularly added, reflects an effort to cater to a global user base. The inclusion of various trademark variations is a small but significant part of this expansion. However, the frequency of updates and the sheer volume of new symbols might overwhelm some users.
These observations highlight the functional yet increasingly complex nature of emoji keyboard access in Windows, designed with a clear focus on user experience. But are these features genuinely enhancing productivity, or are they just adding unnecessary bells and whistles? These implementations raise questions about the balance between innovation and practicality in operating system design.
Quick Guide Keyboard Shortcuts for Trademark Symbols Across Major Operating Systems in 2024 - Browser Based HTML Codes for Trademark Symbol Integration
When it comes to putting trademark symbols on websites, HTML codes are the way to go. You can use `™` or `™`—both show the trademark symbol just fine in most web browsers. But here's the thing: while it is easy to add the trademark symbol this way, going overboard with trademark symbols all over a website can make it look unprofessional. It is better to use them sparingly. For a bit of style, putting the trademark symbol in `` tags makes it superscript, which can look nicer. Knowing these HTML tricks helps not just with making websites look better but also with getting brand messages across more clearly. There are broader questions here about how these practices impact user experience and what the best approaches are for accessibility in web design. The use of `™` and `™` are simple enough, but how do these methods fare across different browsers and devices, especially older ones that might not fully support these entities?
When diving into the realm of browser-based HTML for trademark symbol integration, it's a bit of a mixed bag, with a few quirks that make you scratch your head. Take the HTML entity code `™` for example. It's widely supported, which is a plus for web developers aiming for consistency. But then, why do we also have `™` and `U+2122` as Unicode representations? It feels a bit redundant, doesn't it? Sure, it ensures the symbol is recognized universally, but it does make you wonder about the need for multiple methods for what seems like a straightforward task.
Then there's the CSS side of things. You can use `content: "\2122";` to insert the trademark symbol, which is neat for styling purposes. It offers flexibility, but is it really necessary to go through CSS for this? It seems like a roundabout way to achieve something that should be simple. And let's not forget accessibility. Using aria-labels or alternative text for screen readers is crucial, but it's another step to remember. It's essential for inclusivity, but it does add to the complexity. It appears that there is some debate here as many accessibility advocates recommend not using any symbol at all and just using plain text.
Cross-browser compatibility is another concern. Most modern browsers handle these codes fine, but there's always that lingering doubt about older browsers. It begs the question, why hasn't there been a more unified approach to this after all these years? Font variations also throw a spanner in the works. The trademark symbol can look different depending on the font, which can be a headache for designers. It's a small detail, but it can impact the overall look and feel of a webpage.
Internationalization adds another layer of complexity. Different languages and character encodings come into play, and it makes you wonder if there's a simpler way to handle this globally. And while browser developer tools are handy for testing, the fact that we need to use them so extensively for something like a trademark symbol seems a bit excessive. There is a lot of overhead here that you would not expect.
On the SEO front, the trademark symbol doesn't directly affect rankings, but its proper use can enhance clarity. It's interesting how such a small symbol can indirectly influence a website's perception. And in responsive design, the symbol needs to be considered in the layout, which is another detail to juggle. What are your thoughts on the usability of these features?
More Posts from aitrademarkreview.com:
- →Barbara Babcock's HEADTO HAIR A Look at the Abandoned Trademark of a Unique Scalp and Hair Care Product
- →Analyzing Bolero Beverly Hills' Trademark Strategy A Case Study in Beauty Brand Protection
- →AI and Intellectual Property Implications Analyzing Katsin Restaurant's Digital Menu Trademark Strategy
- →Richman Brothers' 1916 Trademark Battle How a Cleveland Clothing Giant Protected its Manufacturing Independence
- →Bass Farms' Trademark Battle Over Goat Milk Lotion Formulation A Case Study in Agricultural IP Rights
- →Analysis Recent Intellectual Property Developments at Hobby Lobby's Corporate Hub - A Trademark Portfolio Review 2024